Aprenda a fazer um catálogo no Canva e aumente suas vendas usando o Instagram.
Olá!
Que bom que você veio ler este artigo!
Nele vou mostrar como você pode aumentar suas vendas online, criando um bonito catálogo no Canva para divulgar seus produtos ou serviços através do Instagram ou mesmo em um site ou blog.
E se você trabalha como Afiliado Digital, poderá estar usando o recurso para divulgar seus links de afiliado.
Uma bonita imagem do seu produto ou serviço, associado a um texto bem trabalhado poderá aumentar muito as conversões em suas campanhas de venda.
Vamos a criação do catálogo.
Acessando o Canva
Para acessar o Canva, entre em seu navegador e digite a URL canva.com
Na primeira tela que irá aparecer, escolha uma das opções: “Aceitar todos os cookies” ou “Administrar cookies”, conforme a sua preferência.
Após, clique no botão “Registre-se”, caso seja a primeira vez que você esteja acessando o Canva, ou no botão “Entrar”, se já tiver feito seu registro.
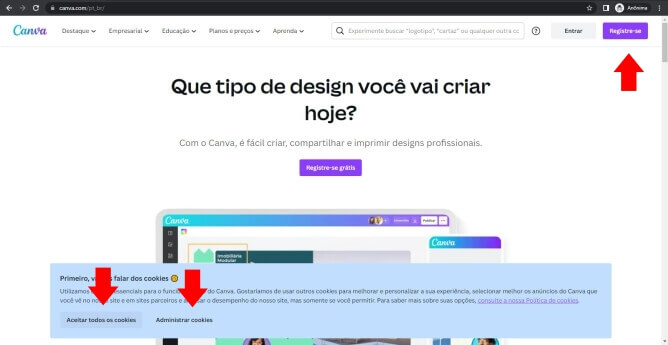
Nas telas seguintes, escolha entre as opções: “Continuar com o Google”, “Continuar com o Facebook”, “Continuar com Email” ou “Continuar de outra forma”.
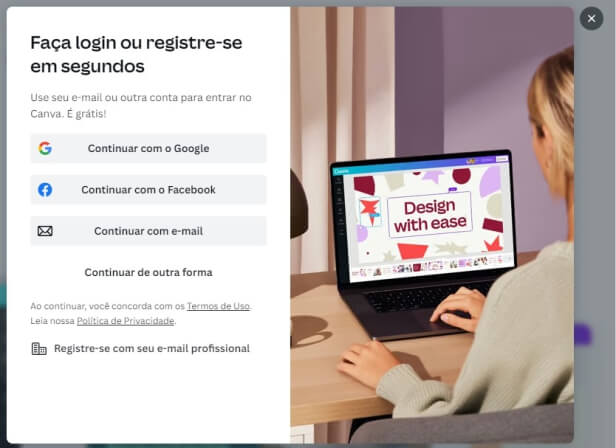
Se você escolher a opção “Continuar com Email”, serão apresentadas mais duas telas para cadastrar o email e a senha.
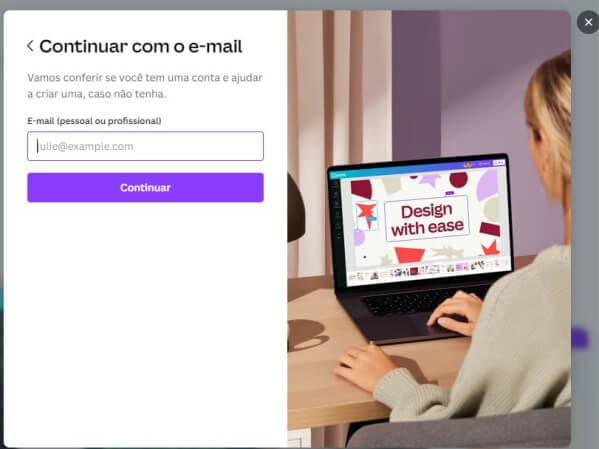
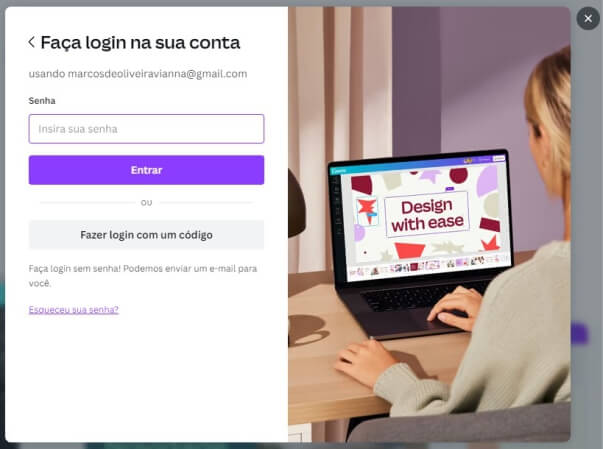
Pronto! Seu registro está feito.
Tela Inicial do Canva
Escolha a opção “Redes Sociais” na próxima tela, bem no meio do quadro colorido no alto da tela.
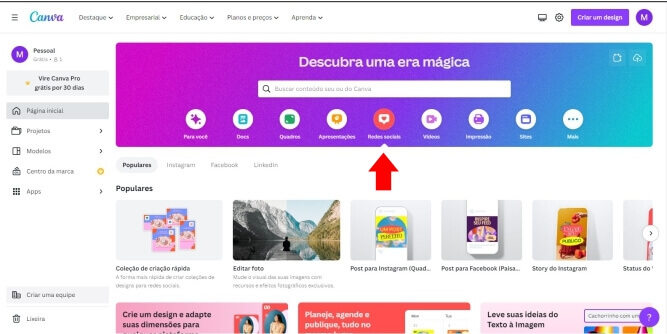
A seguir, clique na opção “Story do Instagram”.
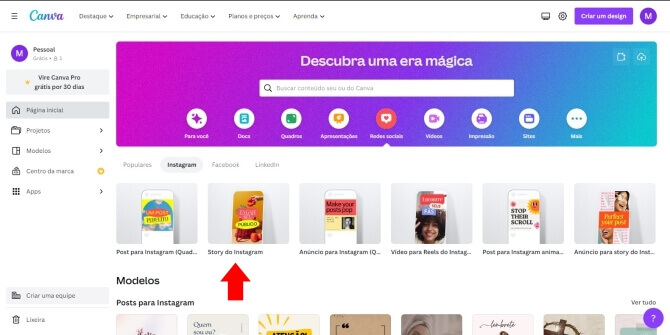
Será apresentada uma tela em branco para criar um Story para o Instagram.
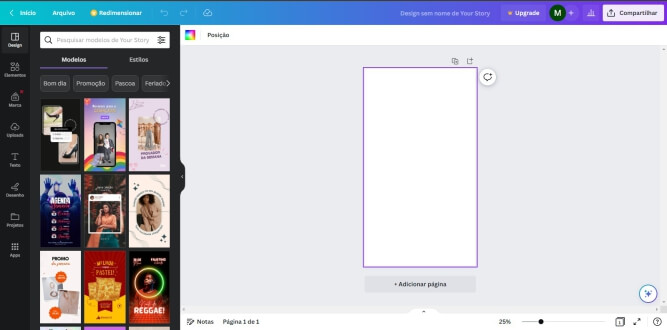
Seu Primeiro Catálogo no Canva
Nessa tela você já poderá começar a incluir os elementos para o seu catálogo, ou escolher dentre os modelos apresentados pelo site.
Para escolher dentre os modelos de catálogos apresentados pelo site, basta digitar no campo pesquisa a palavra “catálogo” ou “catalog” (em inglês).
Obs.: Nas pesquisas feitas na língua inglesa, o Canva tende a apresentar mais opções do que quando a pesquisa é feita na língua portuguesa.
Se você não souber inglês, uma dica é usar o Google Tradutor para converter sua pesquisa em português para o inglês. Aí é só copiar o termo em inglês e colar no campo de pesquisa do Canva.
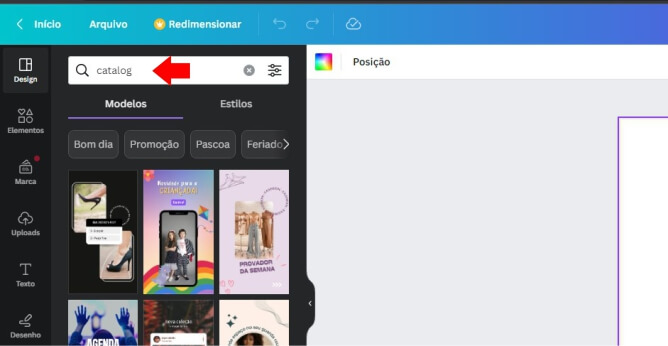
Ao digitar o termo de pesquisa e teclar Enter, o Canva irá apresentar uma série de modelos prontos que você poderá estar adaptando para o seu negócio, caso queira.
Observe que nas imagens que aparecem com o desenho de uma coroa no canto inferior direito são exclusivas para quem pagou pelo Canva Pro. As demais são gratuitas.
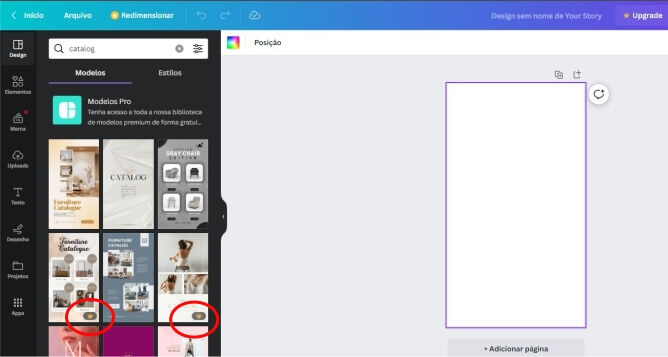
Começando com um Modelo em Branco
Neste artigo vamos construir um catálogo de um modelo em branco mesmo, para fins didáticos.
O primeiro passo será colocar um fundo que irá cobrir todo o espaço do catálogo.
Para isso, você pode pesquisar por “background” (ou fundo, em português) que o Canva irá mostrar vários modelos de fundo para você utilizar. Lembrando a regra que se a imagem tiver o desenho de uma coroa no canto inferior direito, só pode ser usada por quem possui o Canva Pro.
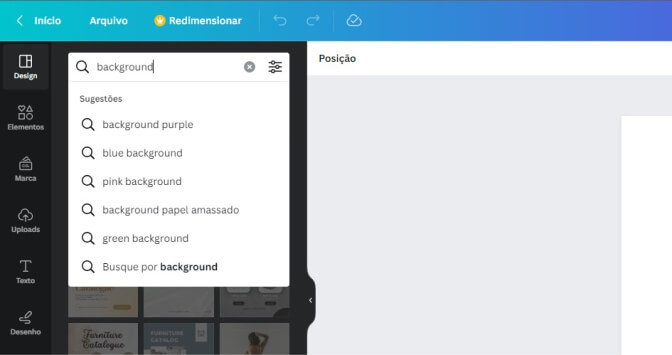
Como no caso deste artigo, vamos tomar por base o modelo de nicho de emagrecimento, fui no Google Tradutor e digitei “fundo de emagrecimento”, ao que o aplicativo me retornou a tradução para o inglês: “slimming background”. Fiz a pesquisa por esse termo.
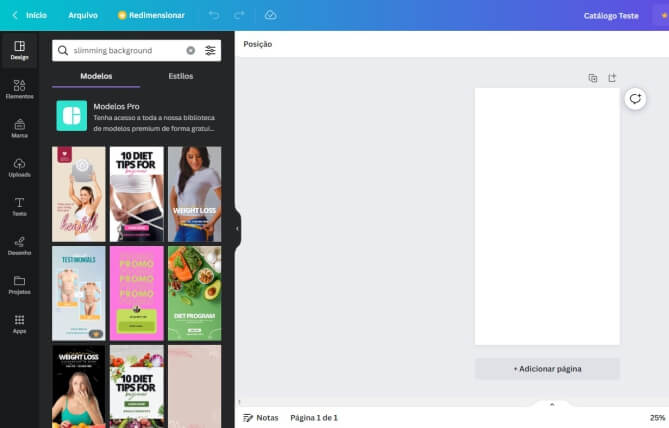
E o Canva me apresentou uma série de modelos de fundos com base nessa pesquisa, conforme visto acima.
Escolhi um modelo conforme mostrado abaixo:
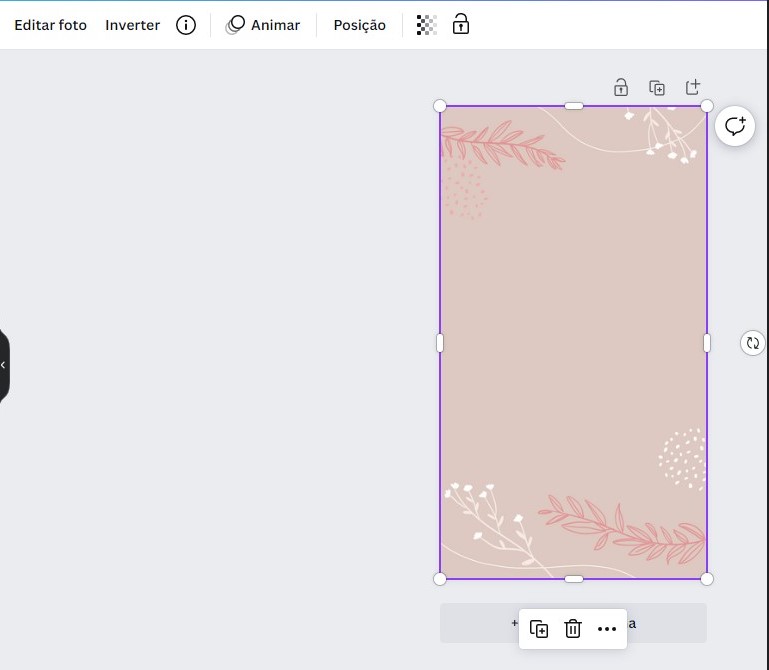
Personalizando o Catálogo
A seguir, na barra vertical na esquerda da tela, escolhi a opção “Texto” para inserir um nome fictício, como sendo do dono do Instagram que irá divulgar o catálogo.
Digitei “Tânia Fitness”:
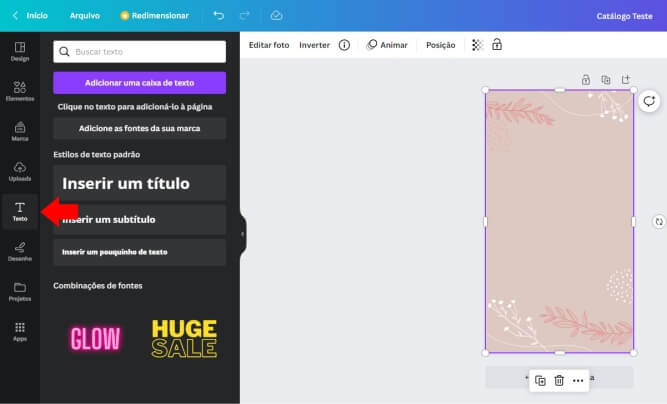
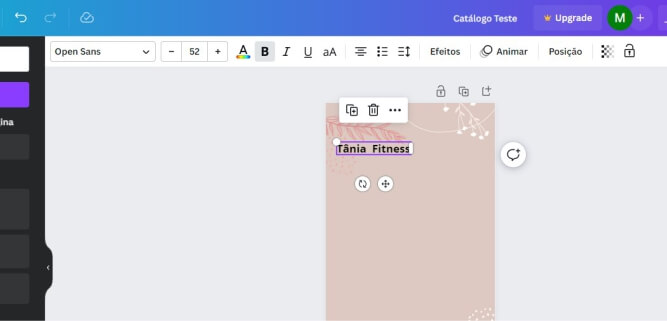
Observe que na parte superior da tela existe um Menu com várias opções para configurar o seu texto: Fonte, Tamanho do Fonte, Cor, Negrito, Itálico, Sublinhado, etc.
No caso, escolhi a fonte Montserrat, Itálico, cor branca conforme mostrado na próxima tela. Em seguida criei uma logo para nosso catálogo, incluindo um círculo e as letras “T” e “F”.
Veja abaixo:
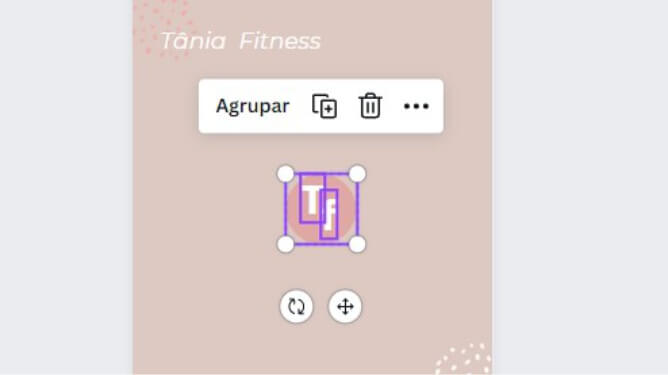
Após, selecionei os três objetos e cliquei na opção “Agrupar” e reposicionei na tela, conforme abaixo:
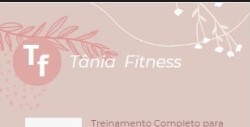
Caso você possua uma logo pronta de sua marca, basta fazer o Upload da mesma. Vou falar como fazer Upload de imagens logo a seguir.
Fazendo Uploads de Imagens
Para fazer Uploads de imagens para usar em seu projeto, seja sua logo ou outras imagens, basta clicar na opção “Uploads” no Menu Vertical na barra lateral esquerda da tela.
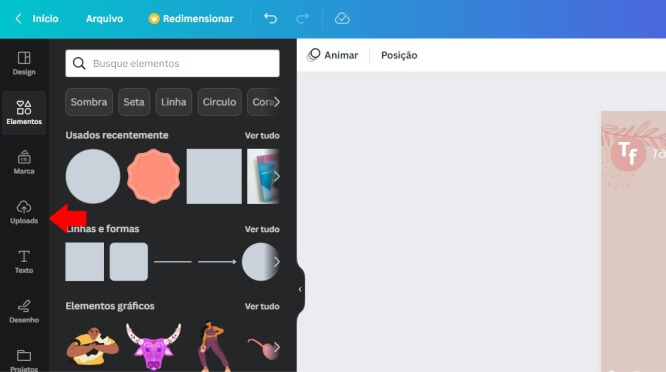
E, em seguida, clicar no botão “Fazer upload de arquivos”, e selecionar os arquivos no seu computador.

Neste exemplo, fiz o Upload de três imagens, supondo que você esteja divulgando os seguintes produtos:
– Um Programa de Emagrecimento (seu produto principal);
– Um Ebook Gratuito de 10 Receitas Lowcarb (isca digital); e
– Um Ebook de 300 Receitas Zero Açucar (produto secundário).
Após fazer o upload dos arquivos, eles irão aparecer abaixo do botão “Fazer upload de arquivos”, conforme mostrado abaixo:
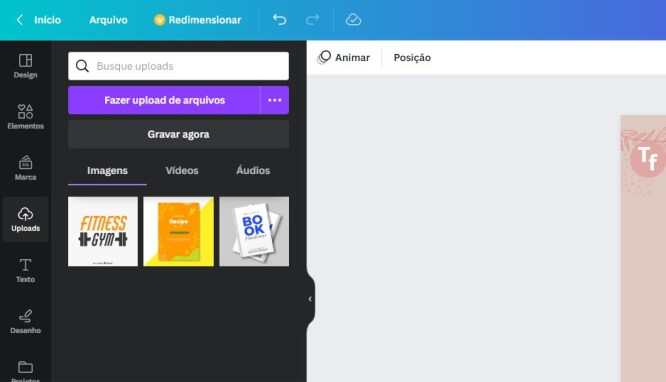
Incluindo Imagens no Catálogo no Canva
Para incluir a primeira imagem no projeto, basta dar um duplo clique sobre a mesma, ou clicar e arrastar a imagem para dentro do projeto, como mostrado abaixo:
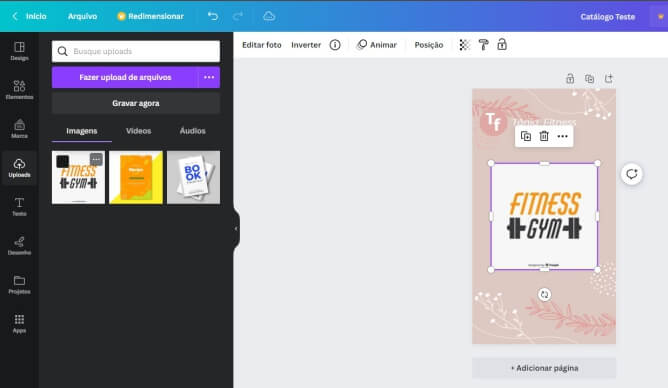
Uma vez inserida a imagem no projeto, basta redimensiona-la usando as alças laterais na imagem, e reposiciona-la, conforme mostrado a seguir:
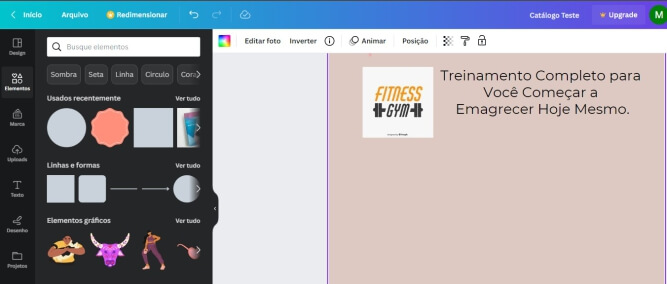
Adicionando seu Link de Afiliado
Após redimensionar e posicionar a imagem, inclui outros elementos como um texto, um retângulo com os cantos arredondados e um outro texto dentro desse retângulo, para simular um botão, conforme mostrado abaixo:
Após incluir esses elementos, selecionei-os arrastando o rato (mouse) sobre os mesmos, e cliquei no botão “Agrupar” que aparece no quadro branco em cima dos mesmos.
Agrupados os elementos, cliquei nos três pontinhos (…) que aparecem no quadro branco e escolhi a opção “Adicionar link” , conforme mostrado abaixo:
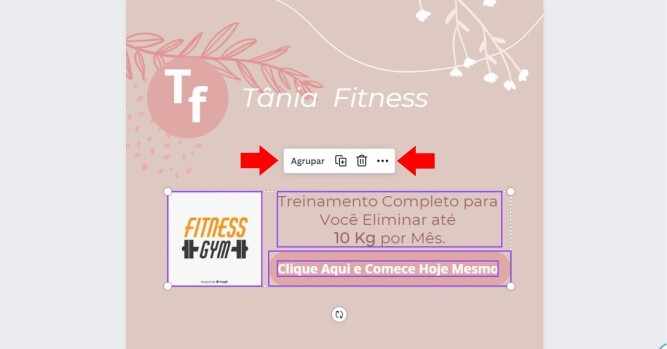
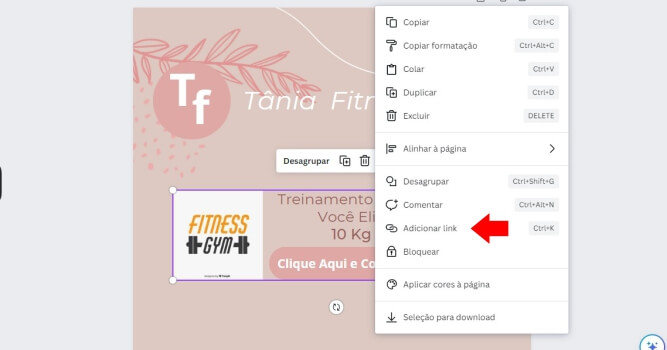
O Canva apresenta um quadro para você colocar o seu link. Se você estiver trabalhando como Afiliado, você irá incluir nesse momento o seu Link de Afiliado relativo ao produto que está divulgando:
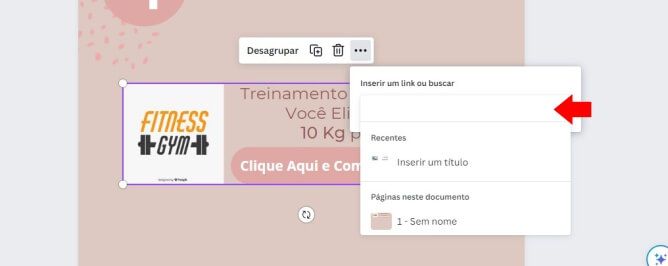
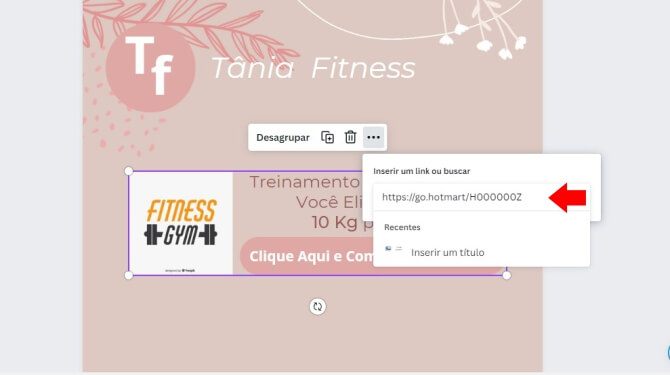
Incluindo outros Produtos no Catálogo do Canva
Depois é só você repetir os passos acima para os demais produtos que você queira divulgar.
Observação: Você pode duplicar o grupo de elementos do primeiro botão e fazer as alterações relativas ao segundo produto que você queira divulgar.

Se uma página for insuficiente para você colocar todos os produtos que esteja divulgando, basta clicar no botão de duplicar página e fazer as devidas alterações na página seguinte:
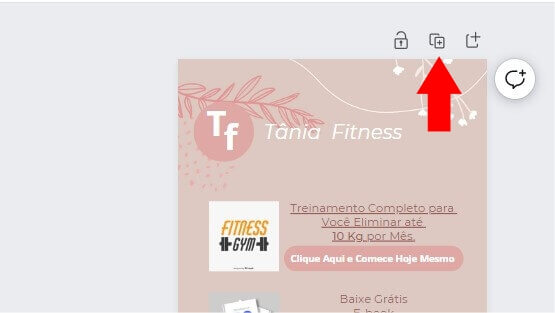
Você poderá incluir também, links para outras redes sociais e/ou Whatsapp que você queira divulgar.
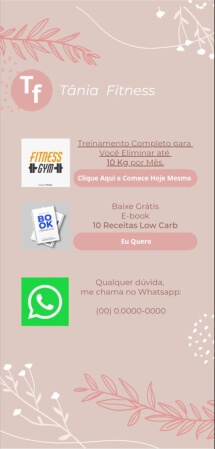
Compartilhando o Catálogo do Canva
Terminada a inclusão de todos os links que você queira divulgar, basta clicar no botão “Compartilhar” no canto superior direito da tela.
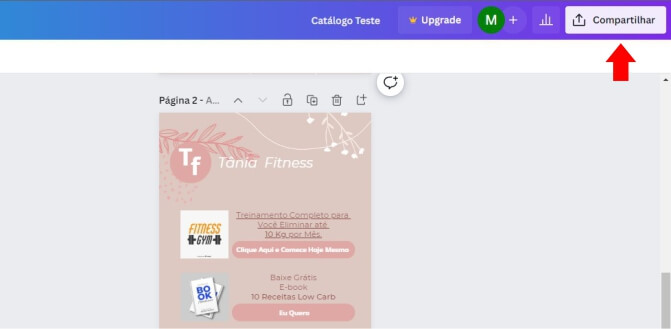
E escolher a opção “Site”, conforme mostrado na tela a seguir.
Observação: se a opção “Site” não estiver aparecendo na tela, clique nos três pontinhos (…) que aparecem na parte inferior do quadro, que serão apresentadas outras opções de compartilhamento, inclusive a opção “Site’.
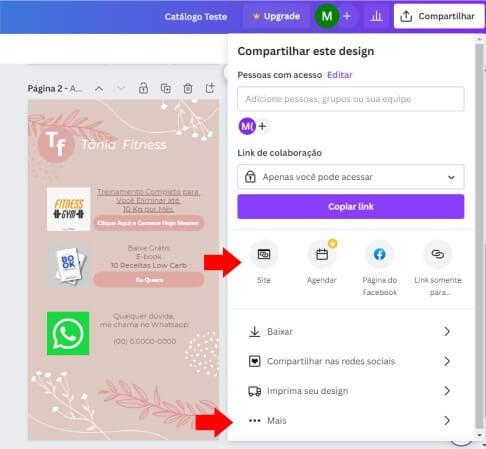
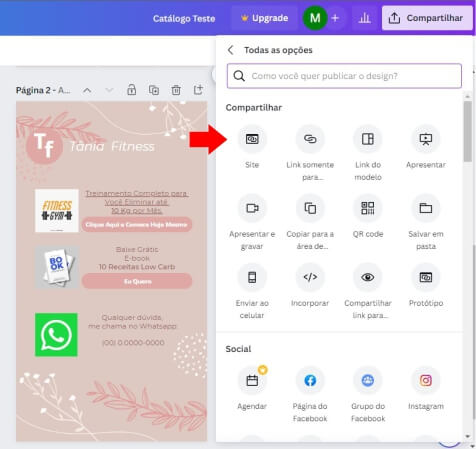
Ao escolher a opção “Site”, será mostrada a tela a seguir, onde você deverá clicar no botão “Apresentação”, e escolher a opção “Rolagem”, caso queira divulgar seu catálogo no Instagram. Se estiver criando um catálogo para um site na Web, escolha uma das outras opções e veja qual a que se adequa melhor a sua proposta.
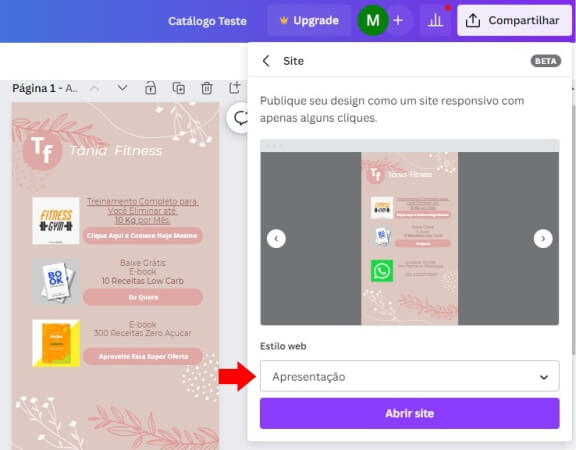
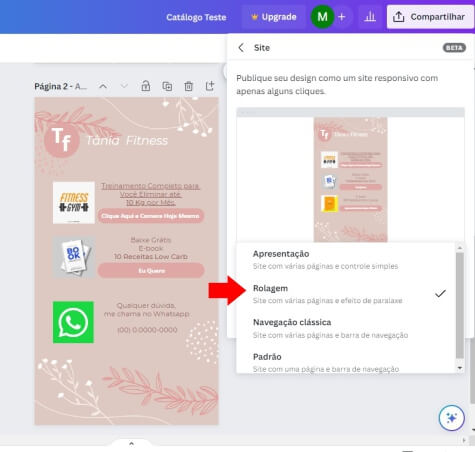
Depois, clique no botão “Abrir site”, e copie a URL que irá aparecer no navegador.
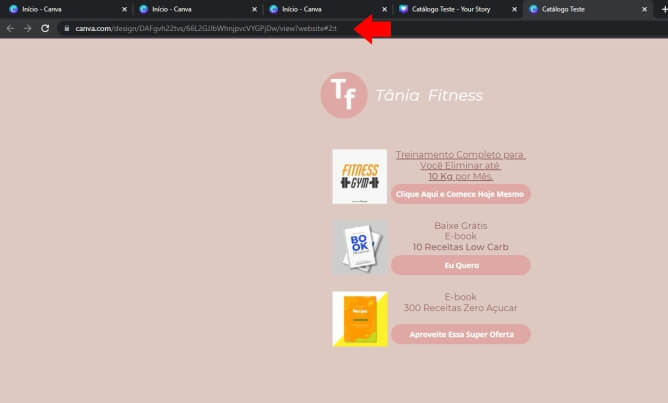
Essa URL é que você deverá divulgar como Link na Bio do seu Instagram.
Importante observar que essa URL é muito longa. Você poderá encurtá-la em aplicativos externos, como o Bitly, por exemplo.
Veja abaixo como ficou a URL criada nesse exemplo, antes e depois de ser encurtada no Bitly:
https://www.canva.com/
design/DAFgvh22tvs/
66L2GJJbWhnjpvcVYGPjDw
/view?website#2:t
Veja abaixo como ficou o catálogo que acabamos de criar:
Essa URL é que você deverá divulgar como Link na Bio do seu Instagram.
Importante observar que essa URL é muito longa. Você poderá encurtá-la em aplicativos externos, como o Bitly, por exemplo.
Veja abaixo como ficou a URL criada nesse exemplo, antes e depois de ser encurtada no Bitly:
https://www.canva.com/design/DAFgvh22tvs/66L2GJJbWhnjpvcVYGPjDw
/view?website#2:t
Veja abaixo como ficou o catálogo que acabamos de criar:
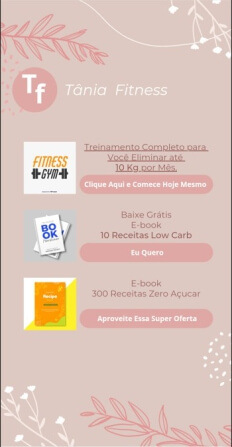
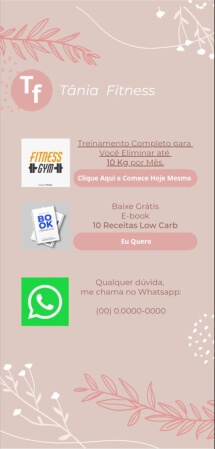
Conclusão
Espero que este artigo tenha ajudado você a aprender mais esta forma de divulgar seus links de afiliado, ou até mesmo produtos ou serviços que você ofereça, seja de forma virtual ou física.
Lembrando que você pode usar este aprendizado não só para criar um catálogo para o Instagram, mas também para um site, blog, ou até mesmo para imprimir e divulgar em seu bairro ou cidade.
As possibilidades são inúmeras.
E se você quiser aprender mais sobre essa poderosa ferramenta chamada Canva, o curso que eu recomendo é o Canva para Negócios.
Clique aqui e veja mais o que o Canva tem a te oferecer.
Qualquer dúvida, estou à disposição para ajudar no que for possível através do Whatsapp (22) 9.8159-8000
Abraços!
Marcos Vianna
P.S.: Veja abaixo alguns exemplos de catálogos disponibilizados gratuitamente no Canva, e que você poderá estar se inspirando para criar o seu.

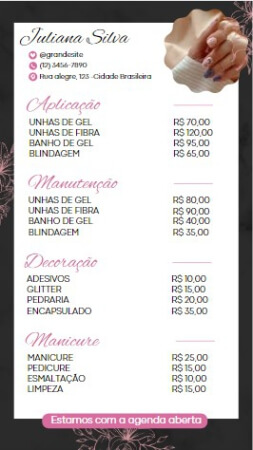
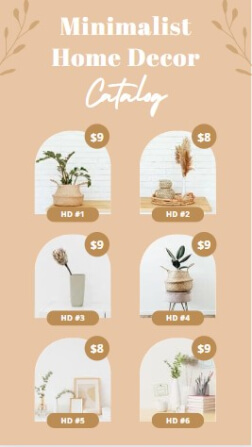
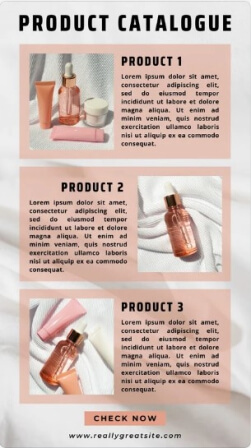

Marcos Vianna
Cheguei ao Marketing Digital estudando um hobbie e acabei me tornando um
Empreendedor Digital.


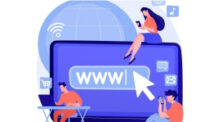
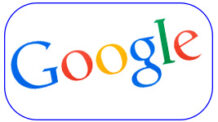
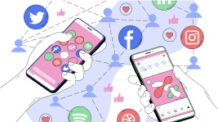

Deixe um comentário